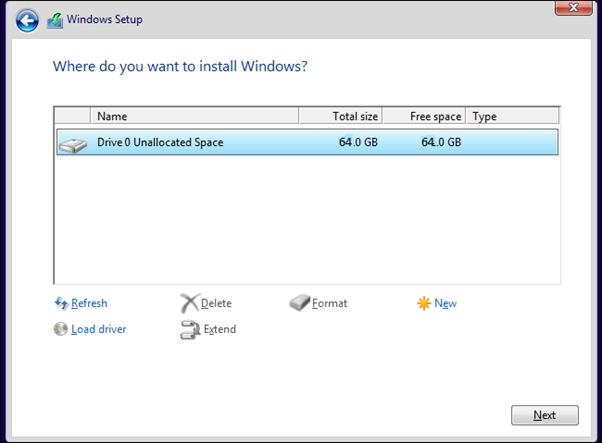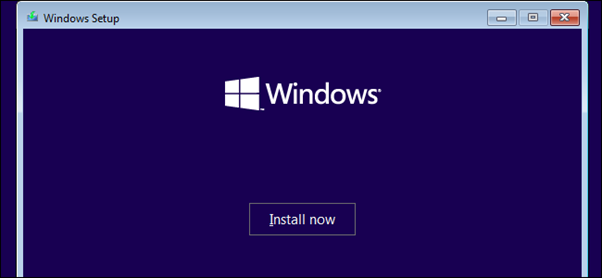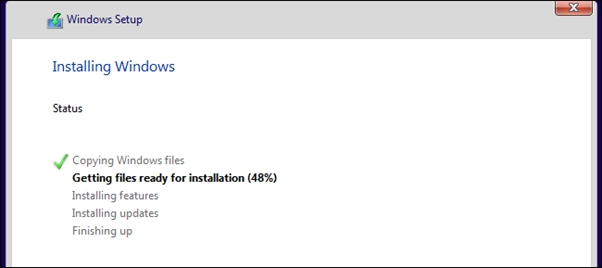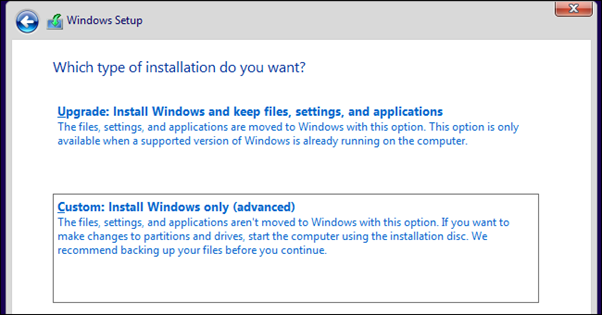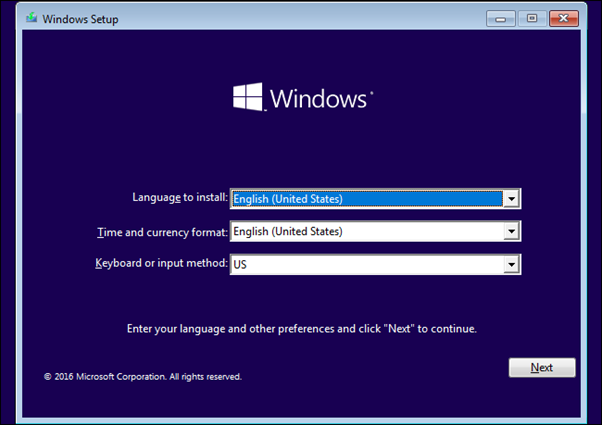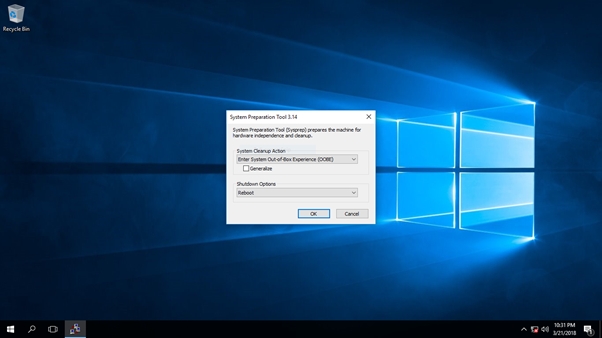6.6 Creating a USB installation media
On restart, your computer will boot from the USB, and display the following screen. If you need to see the larger version of any image, please click on the images.
Choose the Language to install, the Time & Currency format and the Keyboard or Input method, and click on Next. You will see the following screen. Click on Install now.
The setup will start. You will be presented with the License terms. Accept it and click on Next.
You will be asked, the type of installation you want. Do you want to upgrade your existing Windows installation and keep the files and settings, or do you want to Custom install Windows. Since we want to go in for a fresh or clean install, select Custom Install.
Next you will be asked the Partition where you want to install Windows 10. Select your partition carefully and click next. If you did not create a partition earlier, this setup wizard also lets you create one now.
Windows 10 installation will start. It will copy setup files, install features, install updates if any, and finally clean up the residual installation files. Once this is done, your PC will restart.
After completion the installation you can see the below window.
Press Ctrl+Shift+F3, it will enter to audit mode. The system will restart and boot to Desktop.
Whenever the System restarts the below shown Window may appear on the Desktop. Just cancel it by clicking on “Cancel” button:
Then open a command prompt with administrator privilege. Give the following command.
C :> C:\Windows\System32\sysprep\sysprep.exe /oobe /generalize /shutdown
Wait until the Gemini board shutdown properly.
Last updated